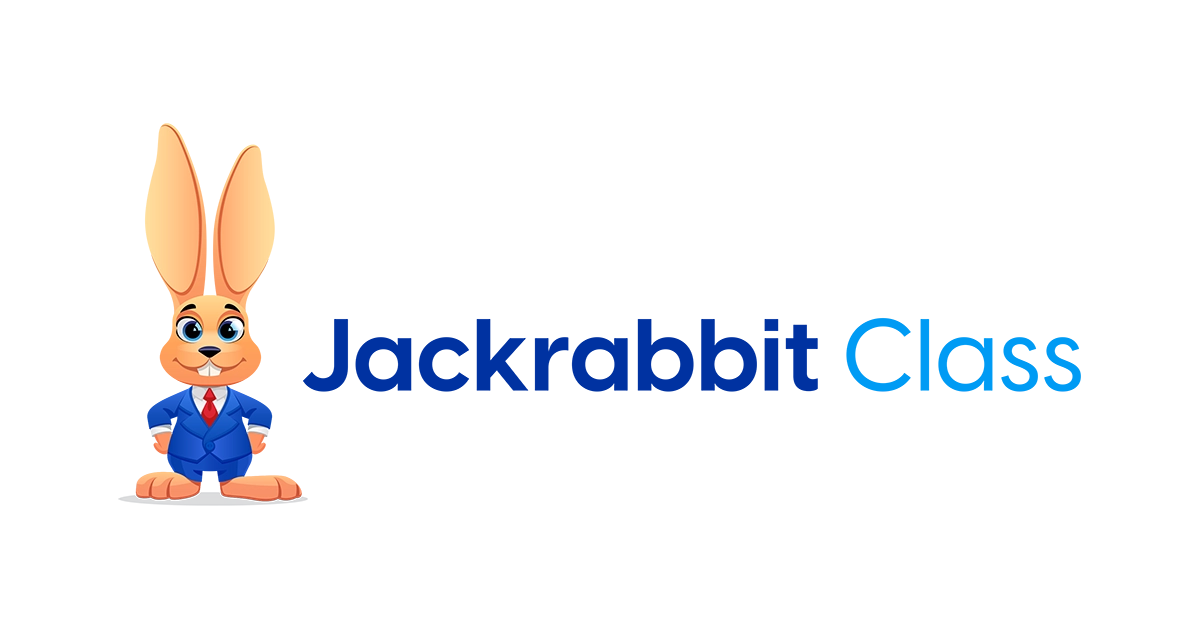Have you gotten a chance to try the new Email Student Schedules feature? You can now send one email with all of the student’s classes! This is in a concise and consistent format to help parents and students know when their classes are. We have gotten a lot of great feedback on the enhancement from other customers and would love to know how you like it, too!
“I love it!!! Did I mention I love it?? Way to go! Saved me hours of work!” – Danzco Dance Academy
To get started, go to Students > Email Student Schedules.
Note: Email Families & Email Student Schedules must be checked as a permission for a user in order to use this functionality. To learn how to update user permissions, see Manage Users.
“I love the new ’email schedule’ feature!! I am catching so many enrollment errors by sending it out before my first billing!” -Alycia Carlson
- Point to Students in the main menu and click Email Student Schedules.
- Select an Email Type. For a full explanation of Email Type, see Email Type – HTML or Text.
- Decide if you want to include your organization logo.
- Enter a Header.
- Optionally, enter a Footer. Dropbox attachments can be included in the Footer only.
- Enter a Reply Email Address.
- Enter your Search Criteria so Jackrabbit knows which families / students you want to email. You can send to Contacts and Students, Contacts Only, or Students Only. The Contact / Student must have an email address.
- Contacts will receive the current schedules of all students in the family.
- Students will receive their current schedule only.
- Enter your Display Options. This tells Jackrabbit what you’d like displayed (or not displayed) in the email. For example, if you don’t want the Instructor’s name included, set Show Instructor = No.
- Click Preview Email List.
- On the preview page, you can click any Preview link to preview an email. You can also uncheck an email to prevent it from sending.
- When you are satisfied with the previewed list, click Send Email. A Success popup will display when the emails are successfully queued for sending.
The emailed schedule is available in a family’s Email Log (Family Misc tab > View Sent Emails button) for 90 days.
When sending in mass, if a family (contact) is found more than once via the search criteria, the family is only sent one email. For example, if Contact 1 and Contact 2 share the same email address, only one email will be sent to this email address.
Questions? Visit the Help Center or contact Support!